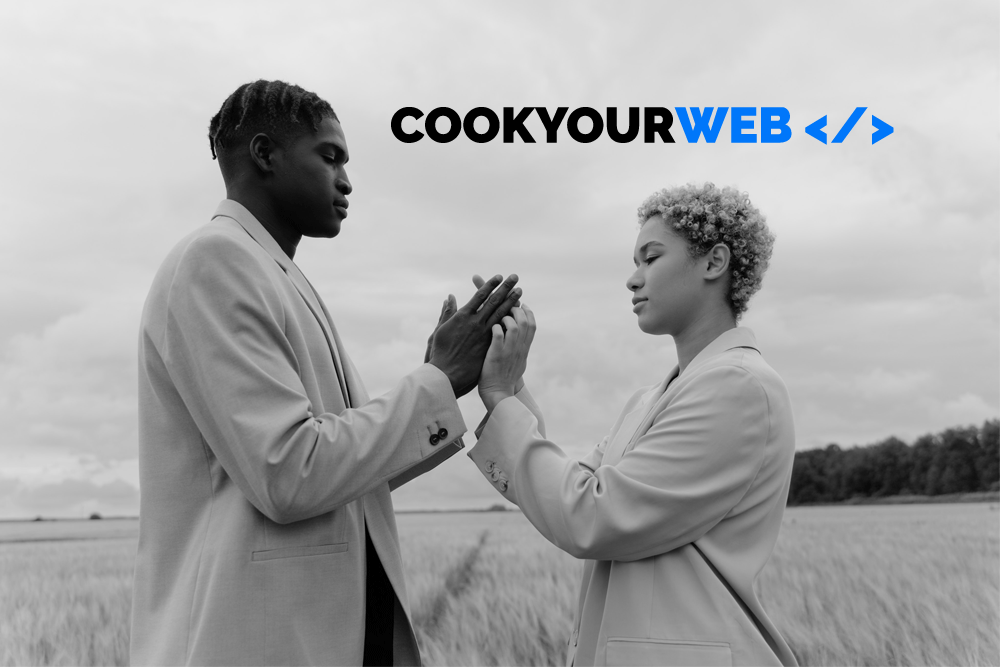En este capítulo, te llevaré a través de los pasos para alojar tu sitio web en Amazon Web Services (AWS) instalación del WordPress, una de las plataformas de gestión de contenido más populares y configuración para apuntar tu dominio a tu página recién creada.
Primero: Crear una Cuenta de AWS
Si aún no tienes una cuenta en AWS, debes crear una. Sigue estos pasos:
Accede al sitio web de AWS en https://aws.amazon.com y crea una cuenta gratuita.
Sigue las instrucciones para completar el proceso de registro, incluyendo la información de contacto y los datos de tarjeta de crédito. AWS ofrece una capa gratuita para nuevos usuarios con ciertos recursos gratuitos durante 12 meses. Te cobrarán 1$ (gasto simbolico) Te pedirán tu correo electrónico y tu teléfono para crear una cuenta segura.

Selecciona la opción gratuita y finaliza la creación de tu cuenta.
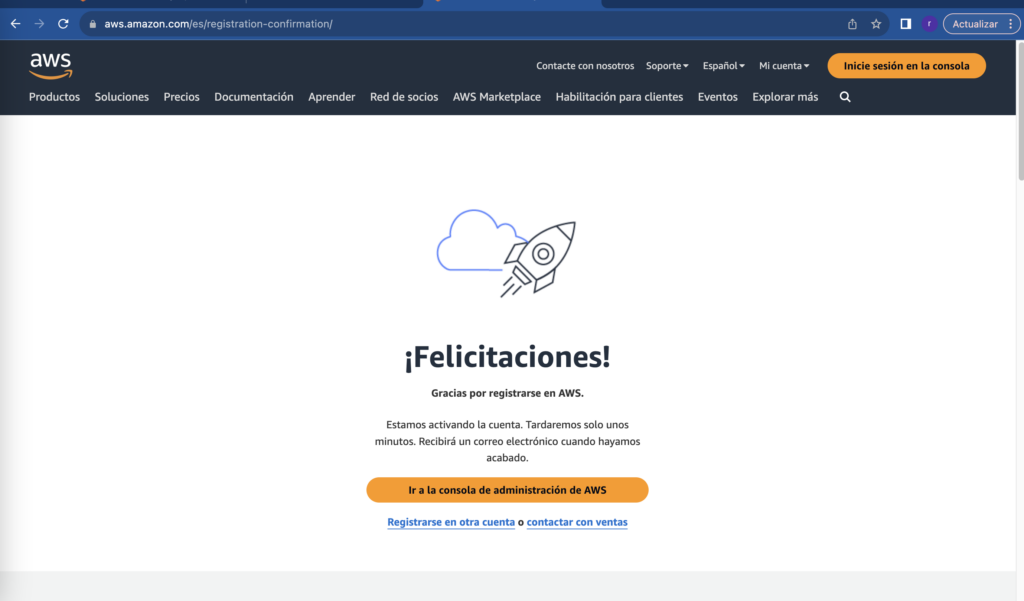
Ya tienes tu cuenta gratuita creada.
Segundo: Acceder a la Consola de AWS
Una vez que tengas una cuenta de AWS, accede a la Consola de Administración de AWS:
Para ello accede con tus credenciales Usuario Iam
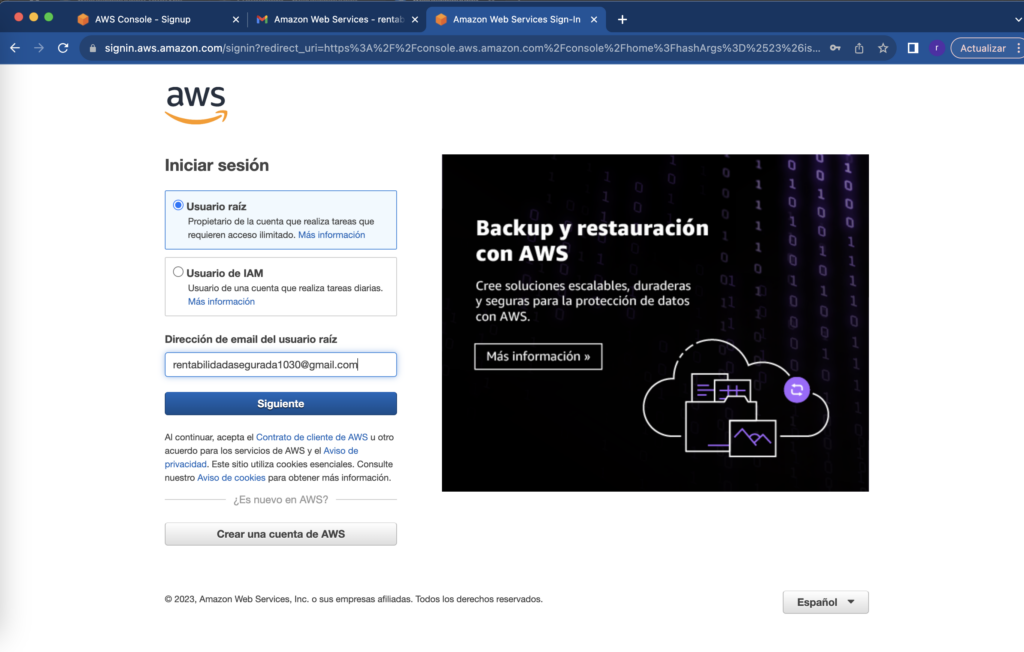
- Inicia sesión en tu cuenta de AWS con tu nombre de usuario y contraseña.
- Una vez dentro, estarás en el panel de control de AWS y busca en su buscador el siguiente recurso: Lightsail
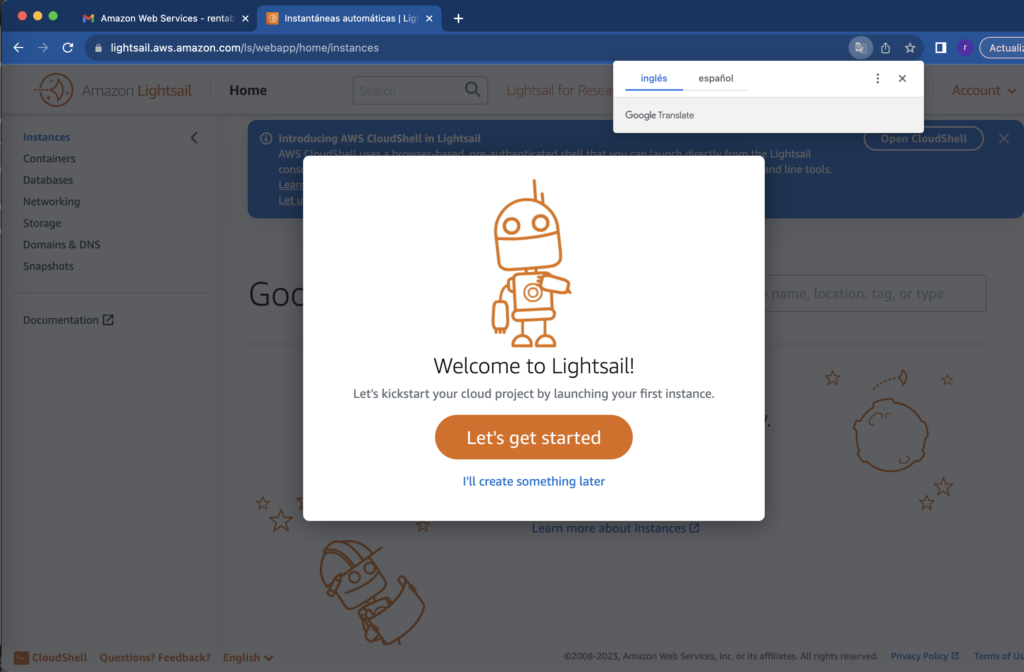
Tercero: Configurar una Instancia Lightsail
A continuación seleccionamos Crear Instancia,
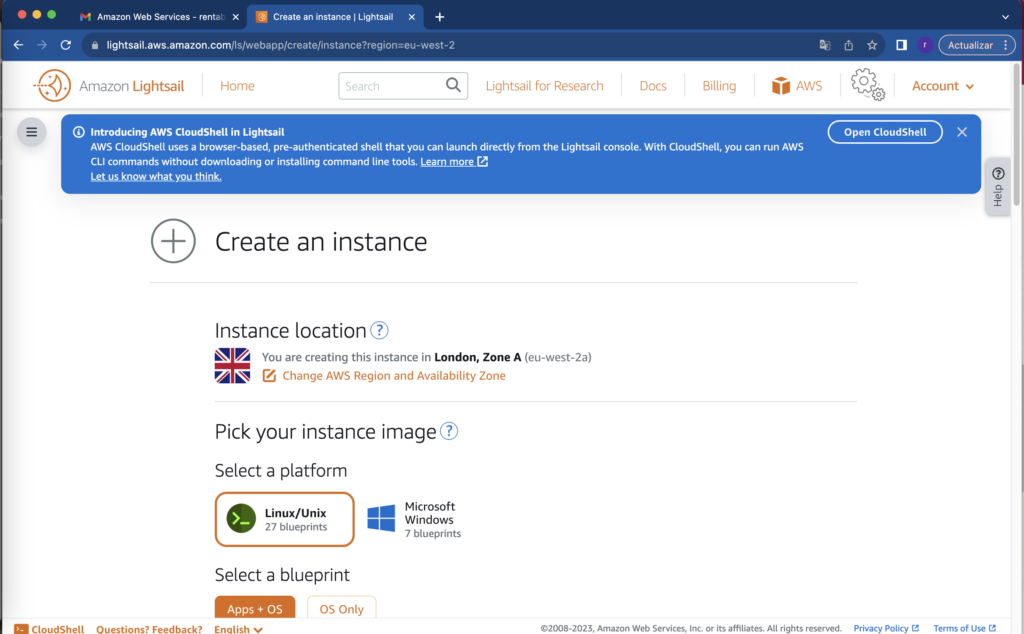
1.- Haz clic en «Instancias» en el panel de navegación izquierdo y luego en «Lanzar Instancia».
2. Selecciona la región de AWS . Este paso es muy importante ya que de él dependen luego las condiciones legales de tu web. En función de donde se estén guardando los datos que estás recopilando. Si estás en europa selecciona cualquiera. París , Frakfurt.
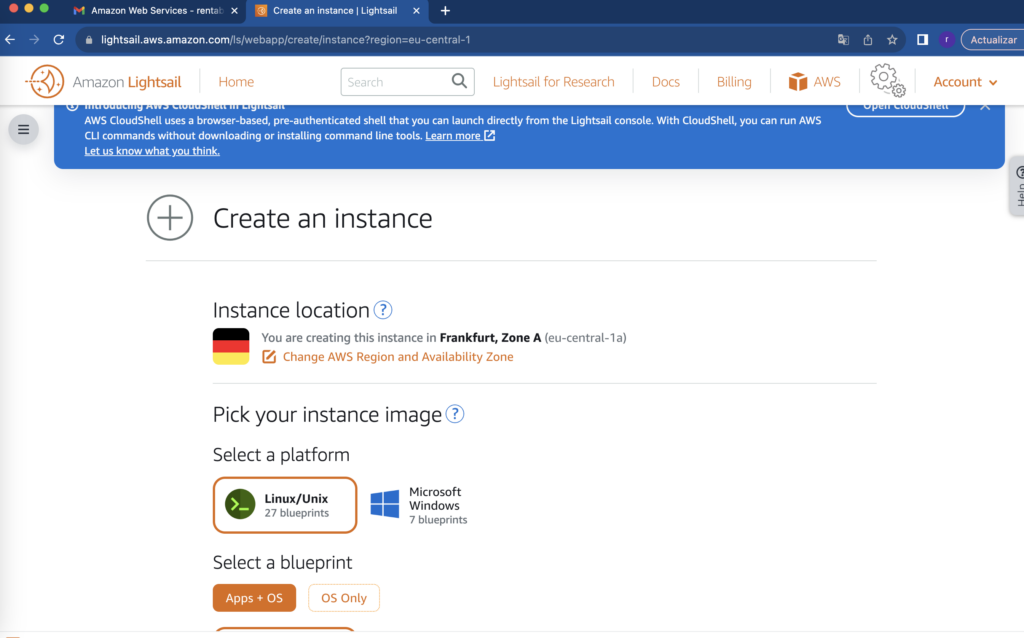
3. Selecciona una imagen de máquina virtual (AMI) que contenga WordPress preinstalado y la opción del Plan gratis los tres primeros meses
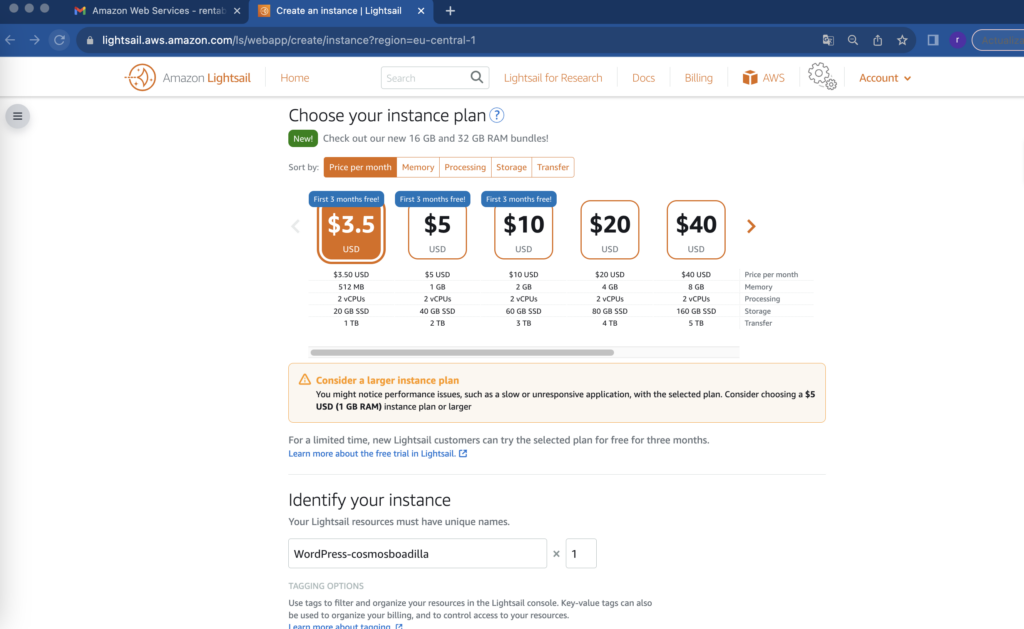
Identifica tu instancia poniendo un nombre claro y unas etiquetas que te ayuden a la hora de buscarlo.
Finaliza el proceso de lanzamiento de la instancia y espera a que esté activa para poder empezar a configurar tu WordPress.
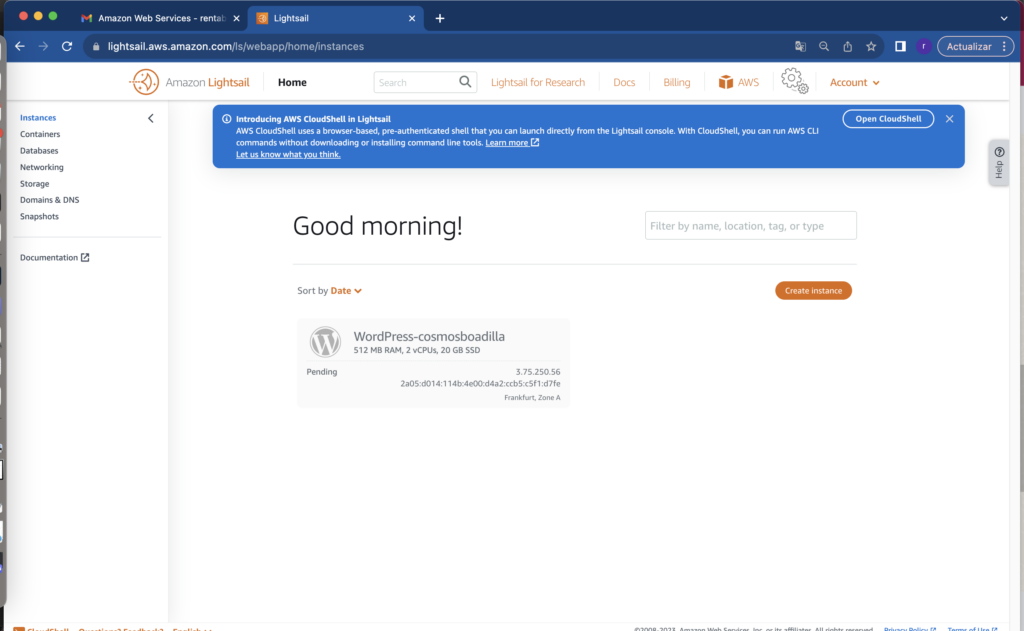
Espera que tu instancia pase de estar de «pending» a «ready» para poder comenzar a utilizar tu WordPress.
Si quieres ampliar la información te dejo este enlace: Tutorial: Lanzamiento y configuración de una instancia de WordPress en Amazon Lightsail
Cuarto:Acceder a tu panel de administrador de WordPress
4.1 Generar una IP estática .
Para ello en el menu izquierdo, selecciona Networking y dominio. Selecciona el dominio para utilizar con tu ip estática (tu instancia WordPress y pulsa en Asignar.

Una vez asignada, copia la dirección estática en el navegador y ya podrás ver la página WordPress creada.
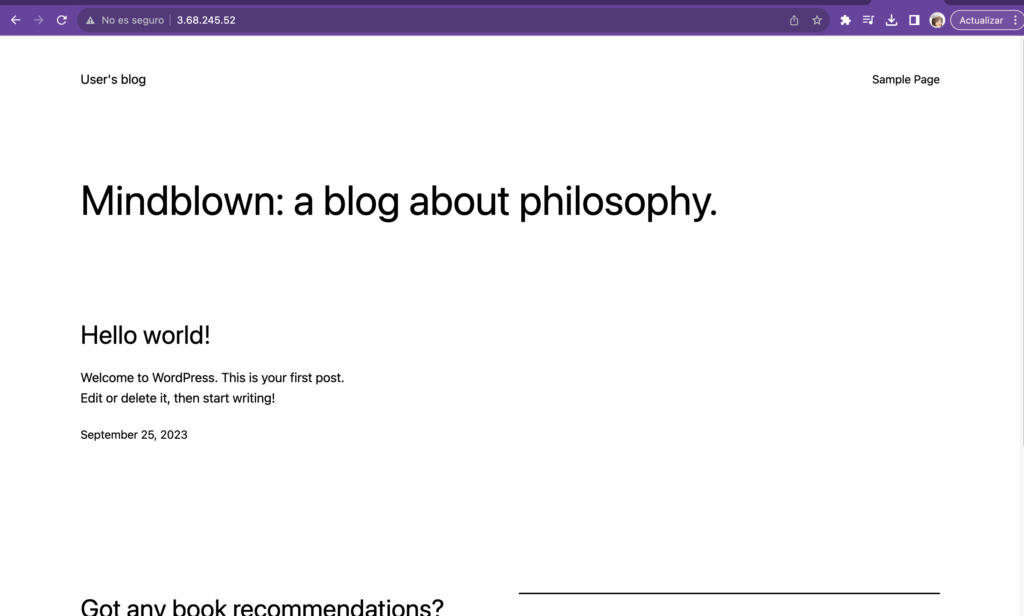
4.2 Ver nuestras claves para acceder a nuestro WordPress.
Vuelve a tu instancia y haz clic sobre el icono de consola de tu instancia.
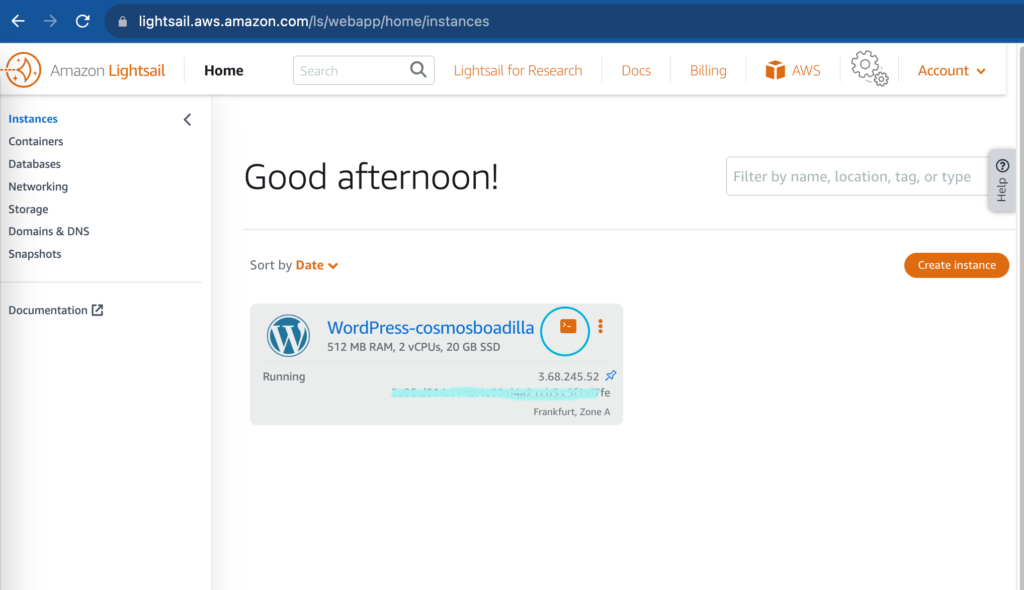
Se te abre la consola. Aquí solo tienes que ver listar los directorios y abrir el fichero llamado bitnami_credentials. Te dará el usuario y password para acceder al panel de administración.
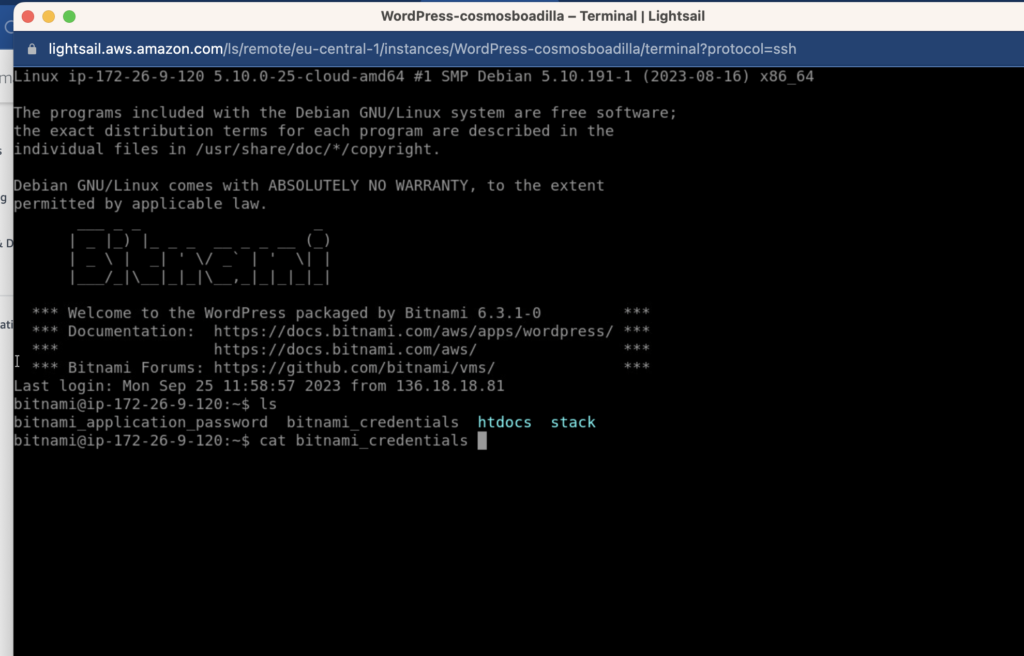
$ls
$ cat bitnami_credentialsPor defecto el usuario es user y el password cópialo y guárdatelo para ingresarlo en tu panel.
Tu url en este punto es la ipstatica/wp-adimn

Felicidades, ya tienes tu WordPress funcionando. Ya solo nos queda enlazar el dominio comprado en el paso anterior.
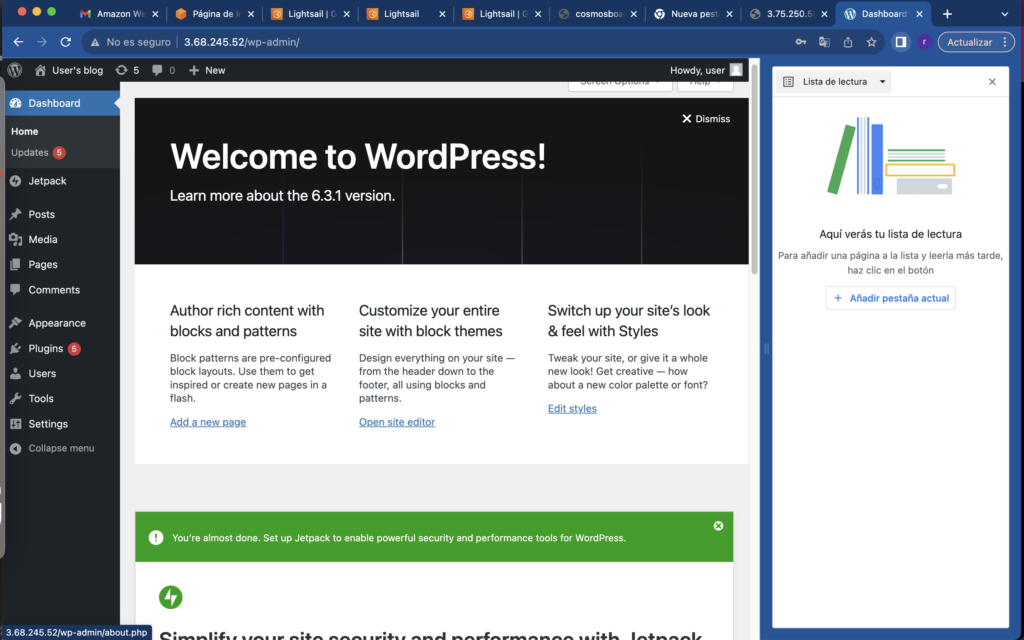
Quinto: Enlazar tu dominio adquirido en el paso anterior para que apunte a tu instancia recién creada.
Este punto puede variar en función de donde tengas comprado el dominio. En mi caso, lo he adquirido con Arsys y he seguido los siguientes pasos.
5.1 Vuelve a tu instancia de Amazon LightSail. Pincha en el menú derecho: dominios y DNS.
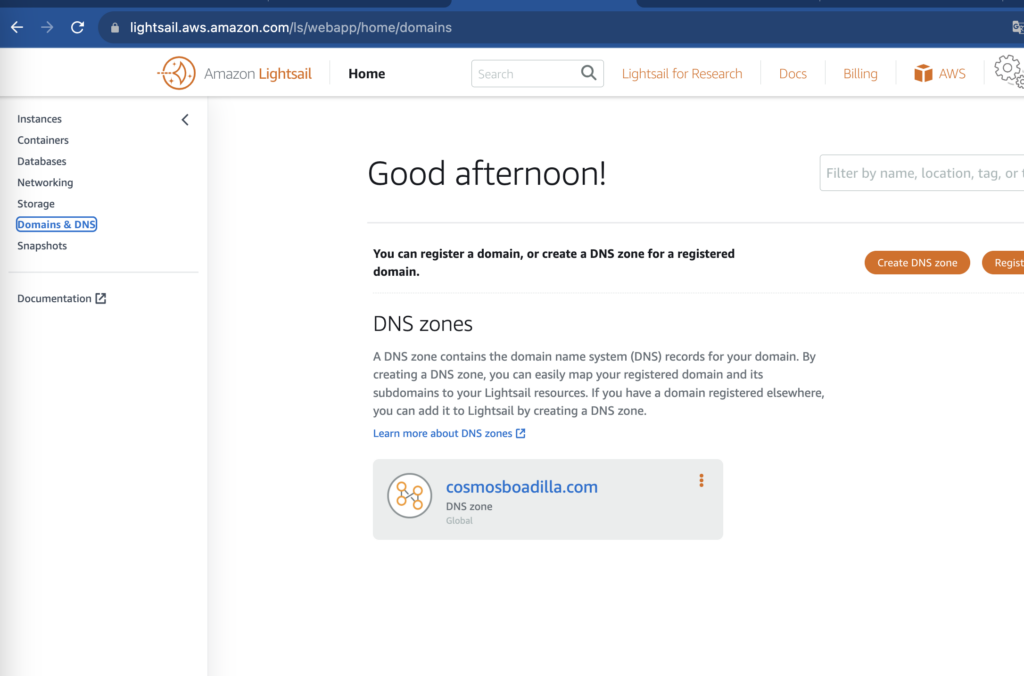
A continuación pincha en DNS zones para ver los dominios. Deberás copiar tus nombres de dominio y pegarlos en el panel de control donde compraste el dominio.
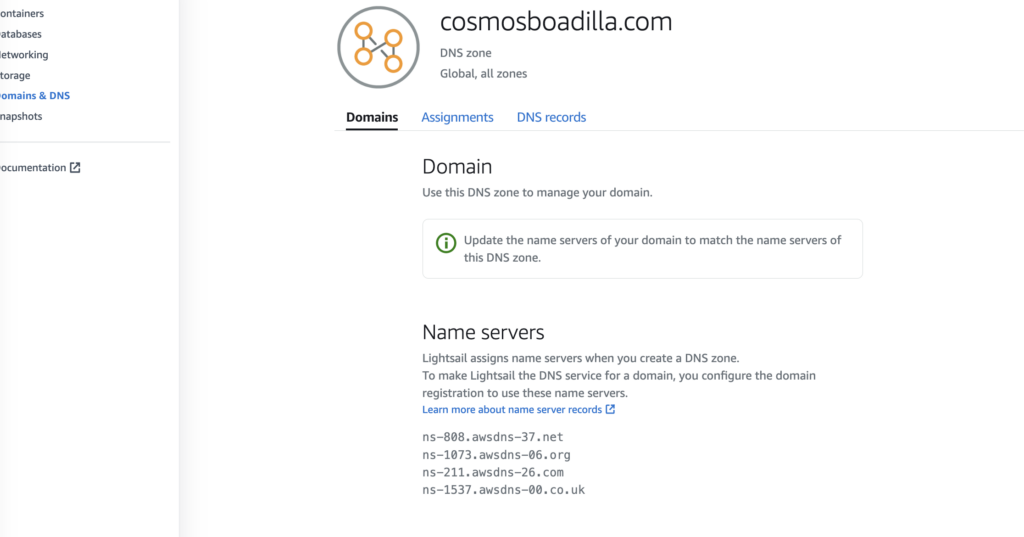
5.2- Accede a tu panel de control donde hayas comprado tu dominio.
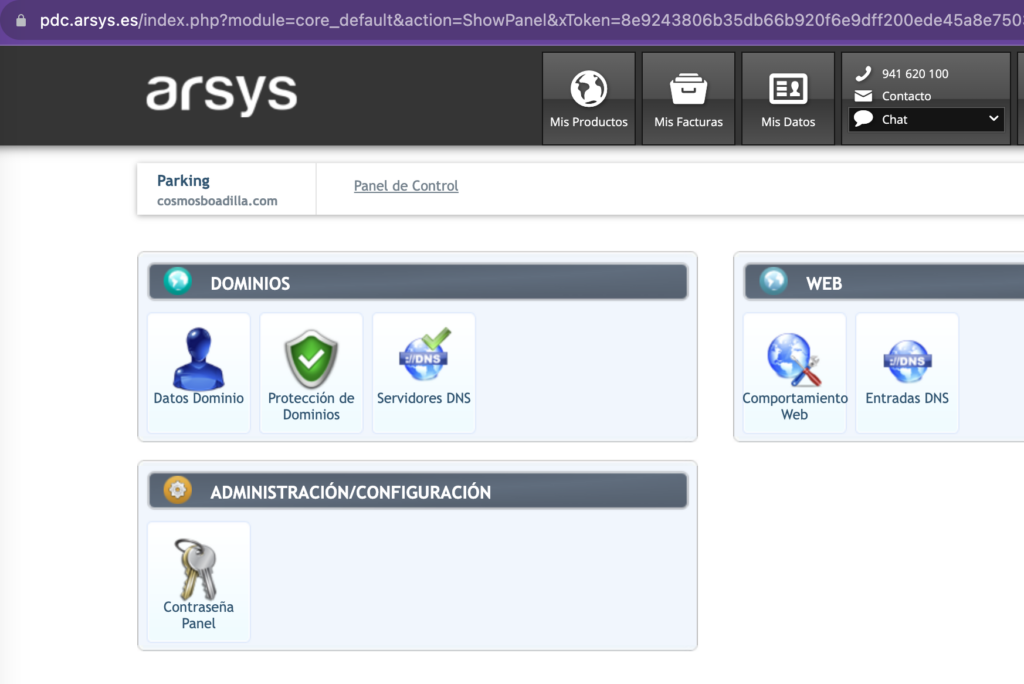
Haz clic en Servidores Dns. Por defecto me ofrecen dos. Los modifico para añadir mis servidores de dominios de AWs . Pega tanto el nombre como la ip estatica que enlaza con tu contenedor.

Una vez cambiado, ten en cuanta que tardará unas horas en funcionar.
Una vez configurados los nombres de los dominios espera unas horas para poder acceder con el nombre de tu dominio.
Felicidades por completar este artículo y dar un gran paso hacia la creación de tu página web profesional y gratuita! Espero que hayas encontrado esta guía útil hasta ahora.
Recuerda que cada paso te acerca más a tu objetivo de tener una presencia en línea exitosa. No te detengas aquí, el próximo artículo te espera con más conocimientos y herramientas para construir tu sitio web.